오늘의 목표
이미지를 업로드하기 위한 페이지를 만들어보자.
이미지는 카메라 촬영, 갤러리에서 가져오기의 기능으로 가져올 것이다.
#1. 업로드 화면 구성
#2. 업로드 화면
#3. 결과 화면
#1. 업로드 화면 구성
- Upload Image 버튼 클릭
- 사진촬영/갤러리에서 가져오기 기능을 위한 다이얼로그 팝업
- 사진 선택 후 게시를 위한 동작 (share버튼 클릭시)
#2. 업로드 화면
- 업로드화면
displayUploadScreen() {
return Container(
child: Column(
mainAxisAlignment: MainAxisAlignment.center,
children: <Widget>[
Icon(Icons.add_photo_alternate, color: Colors.grey, size: 150,),
Padding(
padding: EdgeInsets.only(top: 20),
child: RaisedButton(
shape: RoundedRectangleBorder(
borderRadius: BorderRadius.circular(10),
),
child: Text('Upload Image', style: TextStyle(color: Colors.white, fontSize: 20)),
color: Colors.green,
onPressed: () => takeImage(context),
)
)
],
)
);
}
- Upload Image 버튼 클릭시 다이얼로그 팝업
takeImage(mContext) {
return showDialog(
context: mContext,
builder: (context) {
return SimpleDialog(
shape: RoundedRectangleBorder(
borderRadius: BorderRadius.circular(8.0),
),
title: Text('New Post', style: TextStyle(
color: Colors.black,
fontWeight: FontWeight.bold,
)),
children: <Widget>[
SimpleDialogOption(
child: Text('Capture Image with Camera', style: TextStyle(color: Colors.black)),
onPressed: captureImageWithCamera,
),
SimpleDialogOption(
child: Text('Select Image from Gallery', style: TextStyle(color: Colors.black)),
onPressed: pickImageFromGallery,
),
SimpleDialogOption(
child: Text('Cancel', style: TextStyle(color: Colors.grey)),
onPressed: () => Navigator.pop(context),
),
],
);
}
);
}- 카메라, 갤러리 버튼 클릭시 분기처리
final ImagePicker _picker = ImagePicker();
PickedFile file;
pickImageFromGallery() async {
Navigator.pop(context);
PickedFile imageFile = await _picker.getImage(
source: ImageSource.gallery,
maxHeight: 680,
maxWidth: 970,
);
setState(() {
this.file = imageFile;
});
}
captureImageWithCamera() async {
Navigator.pop(context);
PickedFile imageFile = await _picker.getImage(
source: ImageSource.camera,
maxHeight: 680,
maxWidth: 970,
);
setState(() {
this.file = imageFile;
});
}- Share 버튼 클릭시 동작
- uploading 변수 확인 (true/false)
- controlUploadAndSave() : Storage에 업로드 및 DB(Firestore)에 게시글 관련 정보 저장
→ compressingPhoto() : 업로드 전 사진셋팅
→ uploadPhoto(imgFile) : Storage에 업로드 후 url 저장
→ savePostInfoToFireStore(url, location, description) : DB(Firestore)에 게시글 관련 정보 저장
→ clearPostInfo() : 업로드/저장 완료 후 uploading flag, postId, controller 등 초기화해주기
// Share 버튼 클릭
FlatButton(
onPressed: () => uploading ? null : controlUploadAndSave(),
child: Text('Share',
style: TextStyle(
color: Colors.lightGreenAccent,
fontWeight: FontWeight.bold,
fontSize: 15
)
)
),
// 업로드/저장 총괄 메소드
controlUploadAndSave() async {
setState(() {
uploading = true;
});
await compressingPhoto(); // 업로드 전 사진 준비
String downloadUrl = await uploadPhoto(imgFile); // 업로드 후 url 저장
savePostInfoToFireStore(url: downloadUrl, location: locationTextEditingController.text, desc: descTextEditingController.text); // location은 에러나서 잠시 보류
clearPostInfo();
}
// 업로드 전 사진 준비
compressingPhoto() async {
final tDirectory = await getTemporaryDirectory(); // path_provider에서 제공
final path = tDirectory.path; // 임시 path를 만들어서
ImD.Image mImageFile = ImD.decodeImage(imgFile.readAsBytesSync()); // image file을 읽어서
final compressedImageFile = File('$path/img_$postId.jpg')..writeAsBytesSync(ImD.encodeJpg(mImageFile, quality: 90)); // jpg양식의 신규파일로 만듦
setState(() {
imgFile = compressedImageFile;
});
}
// 업로드 후 url 저장
Future<String> uploadPhoto(mImgFile) async {
StorageUploadTask storageUploadTask = storageReference.child('post_$postId.jpg').putFile(mImgFile); // 파일명을 지정해서 Storage에 저장
StorageTaskSnapshot storageTaskSnapshot = await storageUploadTask.onComplete; // 저장이 완료되면
return await storageTaskSnapshot.ref.getDownloadURL(); // 저장된 url값을 return
}
// DB(Firestore)에 게시글 관련 정보 저장
savePostInfoToFireStore({String url, String location, String desc}) {
postsReference.doc(widget.gCurrentUser.id).collection('usersPosts').doc(postId).set({
'postId': postId,
'ownerId': widget.gCurrentUser.id,
'timestamp': timestamp,
'likes': {},
'username': widget.gCurrentUser.username,
'description': desc,
'location': location,
'url': url
});
}
// 업로드/저장 완료 후 uploading flag, postId, controller 등 초기화해주기
clearPostInfo() {
uploading = false;
postId = Uuid().v4();
descTextEditingController.clear();
locationTextEditingController.clear();
setState(() {
imgFile = null;
});
}
* 주의할 점
- DB(Firestore)와 storage의 규칙 수정이 필요하다. (권한 없다는 에러로 업로드가 안될 수 있음)
// 아래의 코드 규칙대로 수정해줄 것 (임시방편이긴 하다)
// 수정 경로1 : Cloud Firestore > 규칙
// 수정 경로2 : Storage > 규칙
rules_version = '2';
service cloud.firestore {
match /databases/{database}/documents {
match /{document=**} {
allow read, write: if
request.time < timestamp.date(2020, 12, 31);
}
}
}
#3. 결과 화면
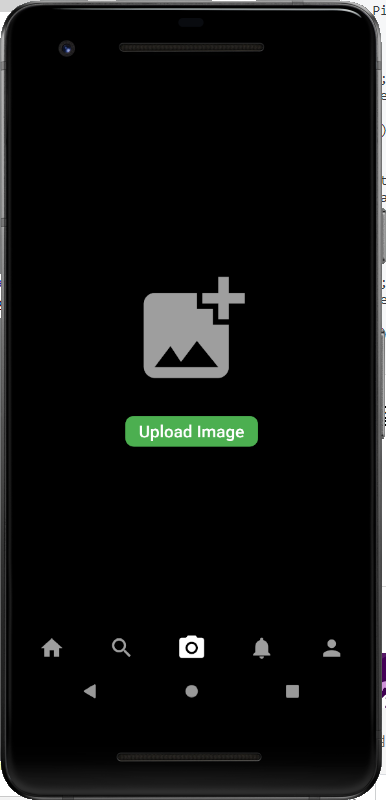
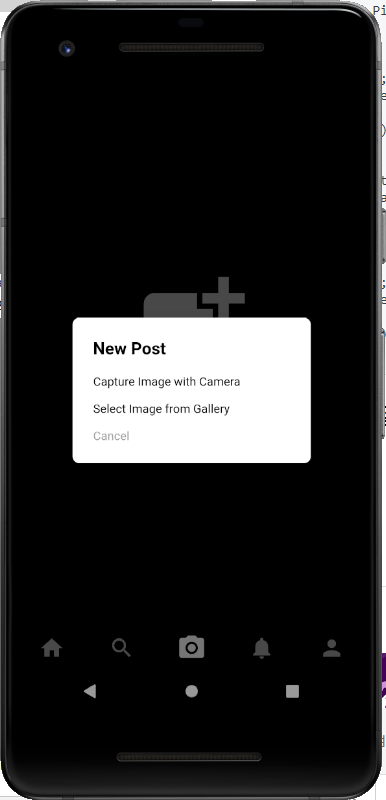





*** 혹시 잘 안되는 부분이 있다면 댓글 남겨주시기 바랍니다.
프로젝트 소스는 아래의 사이트에서 확인 가능합니다. (지속 업데이트 중이라 잘 안될 수도 있으니 참고해주세요)
https://github.com/kyungsnim/instargram_clone_by_kyungsnim
kyungsnim/instargram_clone_by_kyungsnim
인스타그램 클론 앱. Contribute to kyungsnim/instargram_clone_by_kyungsnim development by creating an account on GitHub.
github.com



댓글