Flutter 앱개발자를 위한 iOS 푸시 알림 설정하는 방법에 대해 알아보자
Apple Developer 사이트에서 APNs 등록을 위한 Certificate 및 Key 생성하는 방법에 대해 나온다.
#1. Apple Developer 사이트 내 App등록/Certificate 생성(CSR 필요)
#2. Firebase 프로젝트 설정 (APN 인증키, APN 인증서 업로드)
#3. XCode 설정 추가
iOS의 경우 APNs 라는 서비스가 별도로 있다. 만일 Firebase에서 푸시를 날리게 되면 안드로이드의 경우 앱에서 바로 알림이 오지만 iOS의 경우엔 APNs 를 거쳐서 앱으로 알림이 전달되게 된다.
때문에 APNs 를 중간다리로 연결시켜주는 작업이 필요하며 아래의 방법대로 잘만 따라온다면 어려울 것이 전혀 없다.
#1. Apple Developer 사이트 내 App등록/Certificate 생성(CSR 필요)
- Apple Developer 사이트 접속 > Certificates, Identifiers & Profiles > App 등록





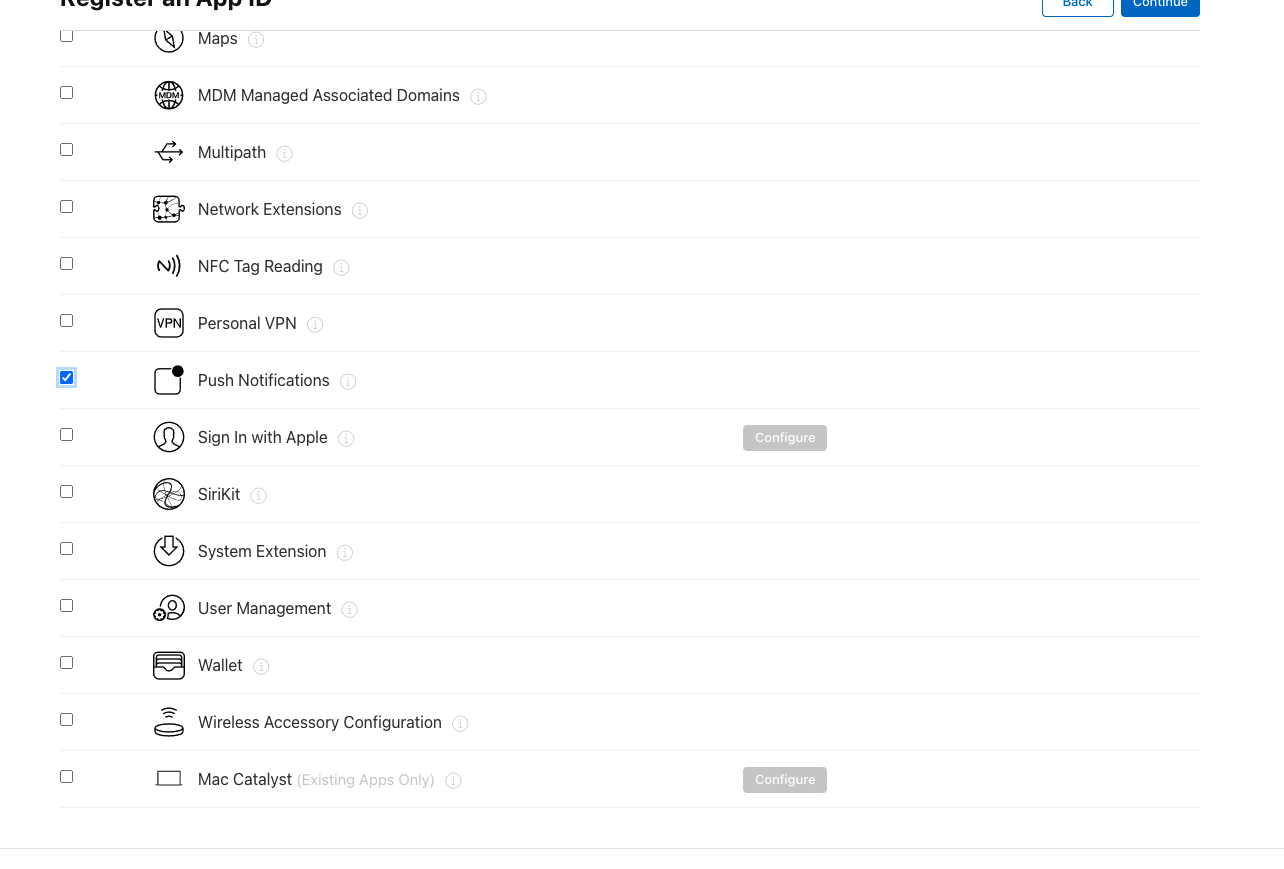

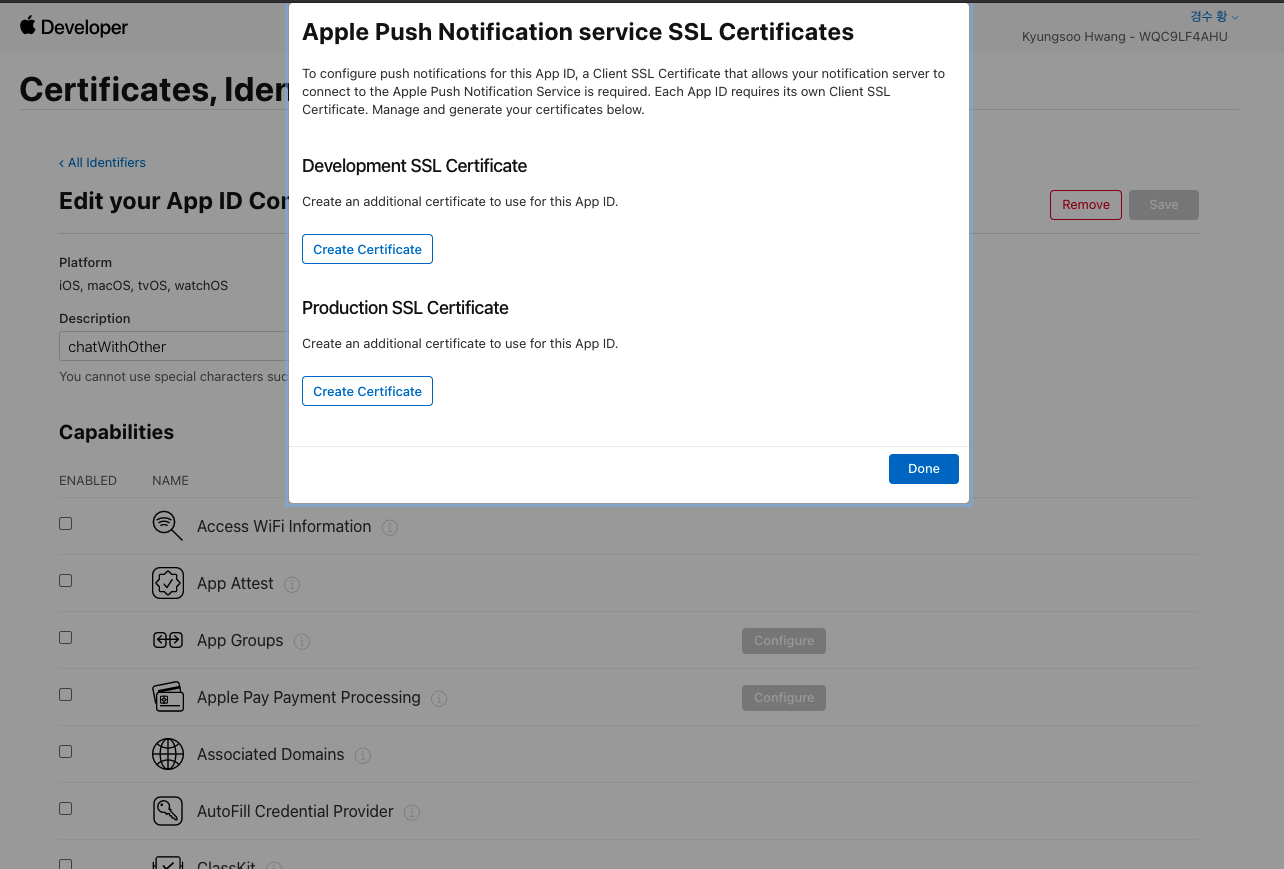
- Finder 를 하나 열어서 별도 위치에 files 폴더 하나 생성해두자. (총 4개의 파일이 만들어질 것이다. CSR, APNs Certificate, 인증서 내보내기 P12파일, 인증키 P8파일 등)
- 본인이 CSR 파일이 없는 경우 하나 만들자.
- 키체인 접근 실행 > 인증서 지원 > 인증 기관에서 인증서 요청...
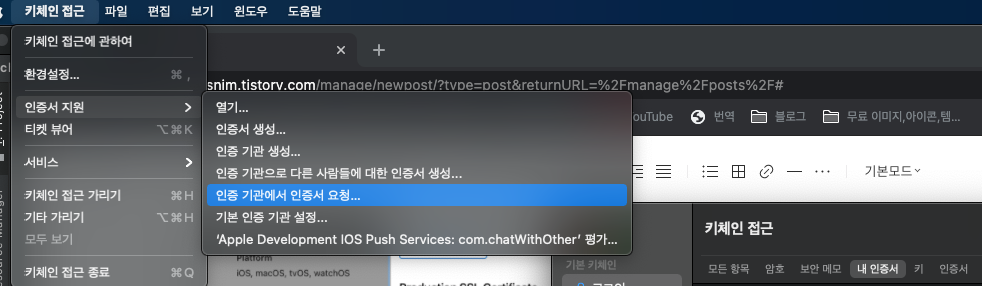
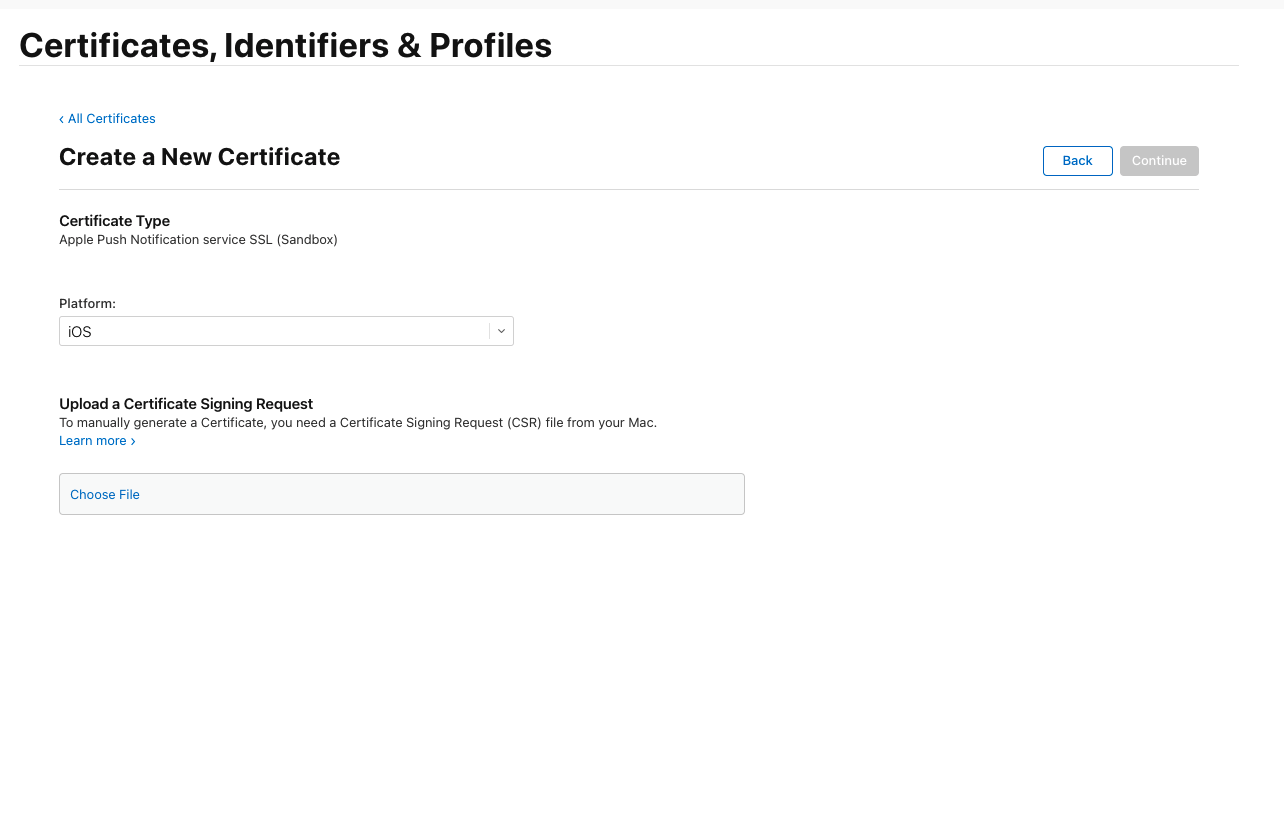

- 다운로드 받은 Certificate를 더블클릭 한 후 키체인 접근에 가보면 추가되어 있는 것을 확인할 수 있다.
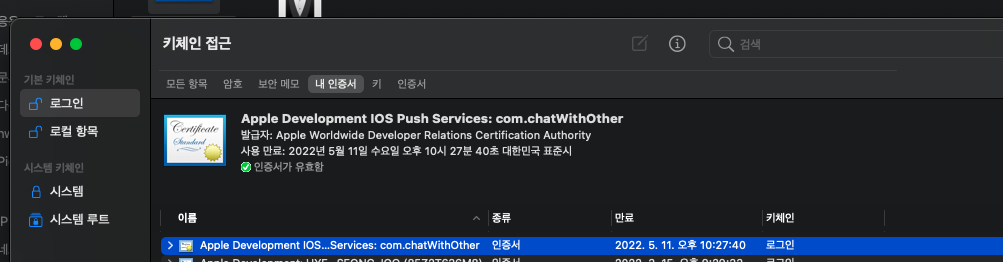
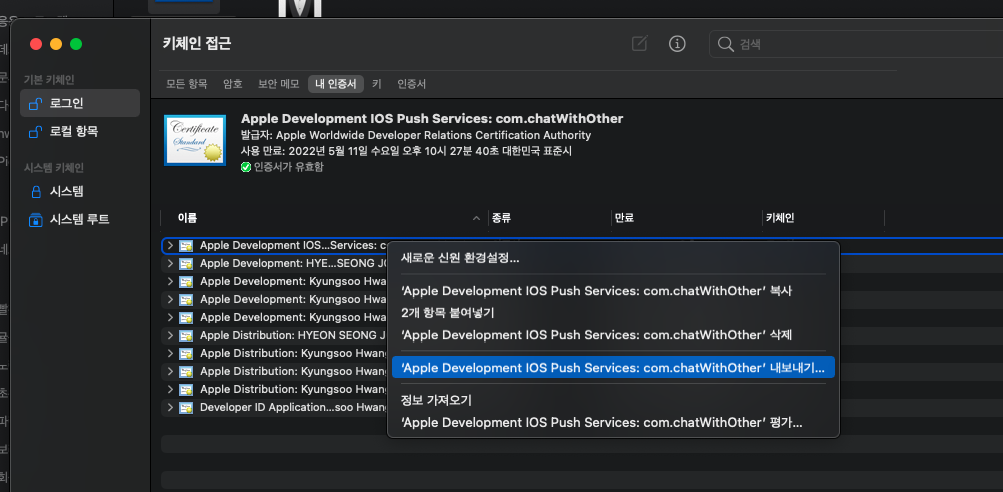



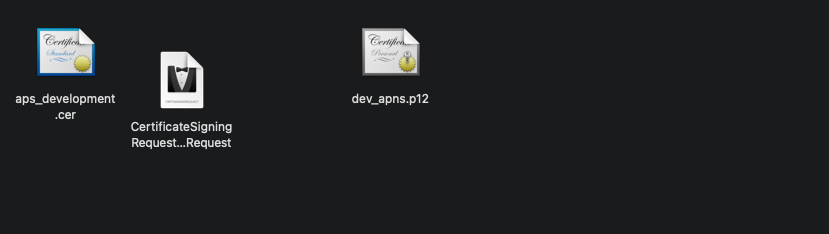
#2. Firebase 프로젝트 설정 (APN 인증키, APN 인증서 업로드)
- Firebase 해당 프로젝트 이동 > 프로젝트설정 > 클라우드 메시징 탭


- 우선 APN 인증서 부터 업로드하자. 아까 만든 p12형식의 파일과 인증서 비밀번호 입력 후 업로드 버튼을 클릭

- APN 인증키의 경우 P8파일 필요 > Apple Developer 사이트 > Certificates, Identifiers & Prrofiles




- APN 인증키 업로드 클릭 > 위에서 다운로드 받은 Key (해당 파일이 P8 파일) 선택 > Key ID 복사 후 Firebase APN 인증키 업로드시 해당 Key ID 붙여넣기 > 팀ID는 Apple Developer 사이트 우측 상단에 조회되는 Team ID 복사 붙여넣기 > 등록 완료
#3. XCode 설정 추가
- XCode 로 프로젝트 열기 > Signing & Capabilities > + Capabilities > Push Notification 추가 및 Background Modes (Background fetch, Remote notifications) 추가



댓글